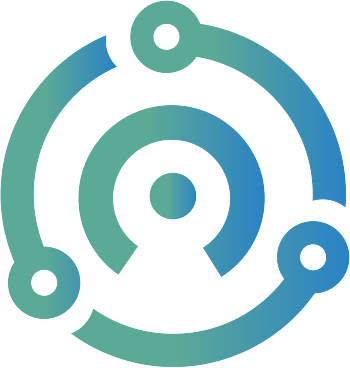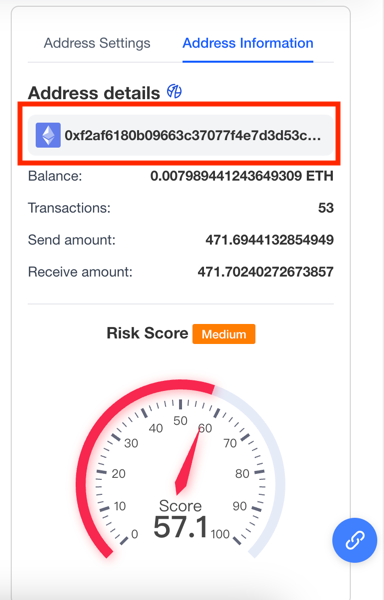Transaction flow tracking
Quick Start
Select Network
Firstly, select the network where the transaction you want to query is located through the network selection in the upper right corner.
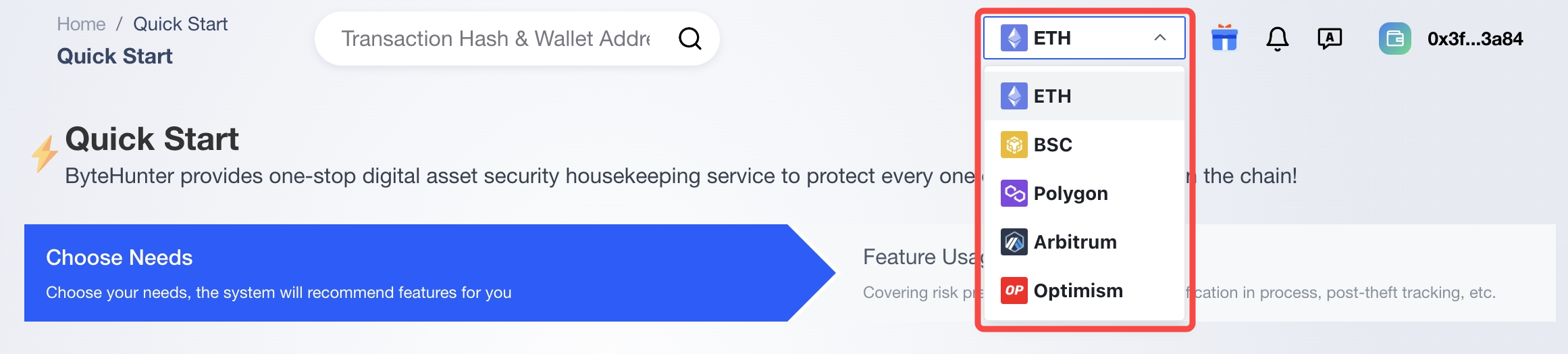
Enter transaction hash
Enter the transaction hash you want to query in the search box or select popular search, then click the search button or enter, and you will later view the asset flow.
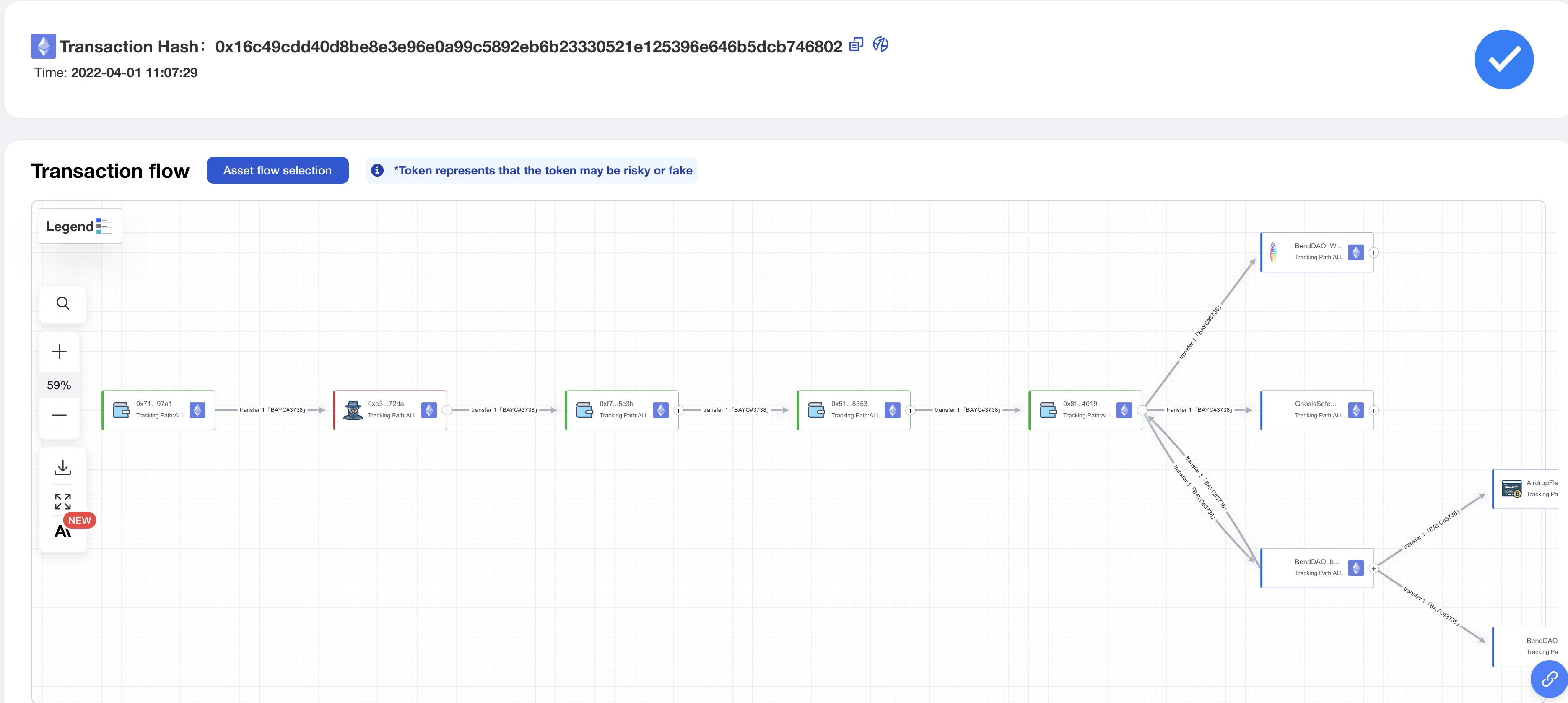
View subsequent flow direction
There is a "+" on the right side of each node. If the node does not have a "+", it indicates that the tracking asset corresponding to that node has no subsequent flow.
After clicking "+", wait for a moment to see the subsequent asset flows. You can also repeatedly click "+" on the same node until there are no subsequent flows to that node.
Click on a node and you will see its current tracking assets and tracking paths. Modifying the tracking assets represents the assets that you have tracked after clicking "+". Modifying the tracking path means that you want to see the path of a certain asset after that node (the default display is the tracking path of all assets after that node).
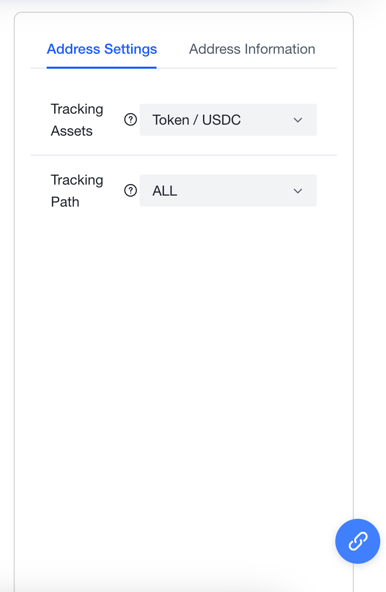
History
If you or other users have previously queried a transaction hash and viewed subsequent flows, then when you query the same transaction hash again, you will see the history of previous user clicks. You can choose to continue tracking a node or view the current flow.
Additional Information
1.Click on the edge of the flow chart
When you click on the edge of the flow chart, you will see a series of information about the transaction.
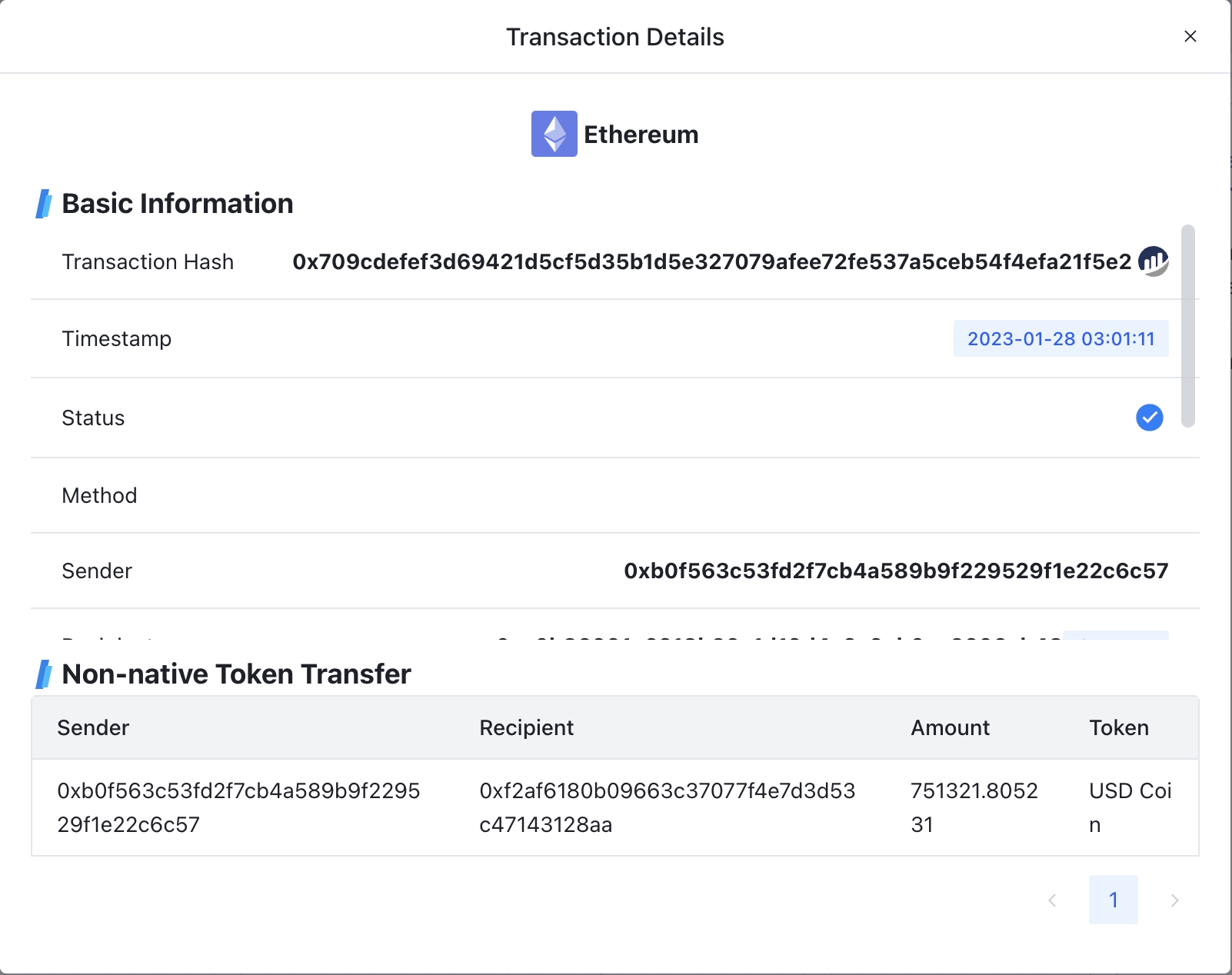
2.Viewing Node Address Information
When you click on a node, you will see two options in the right panel. Click on the "Address Information" option, and you will see the address details of the node, including its risk rating.
> Click on the address bar and you will see detailed information about the address and any additional addresses that have interacted with the address change.
3.View Tracking Table
Click on the "Table" tab and you will see the asset flow displayed in a table format.

Introduction to Toolbars
1.Legend
The upper left corner of the flow chart is marked with a legend. Move the mouse over the legend to see it.
2.Toolbar
On the left side of the flow chart, there is a toolbar suspended. If you want to find a node on the flow chart, you can use the search function of the toolbar.
In addition to the search node function, the toolbar can also zoom in and out on the flow chart. You can also download the flow chart or view it in full screen.